Ubuntu is a popular open-source operating system that is widely used for various purposes. Here are some of the common uses of Ubuntu:
Desktop Computing:
User-Friendly Interface: Ubuntu provides a user-friendly desktop environment with a graphical user interface, making it accessible for users with varying levels of technical expertise.
Office Productivity: Ubuntu includes a suite of productivity tools, such as LibreOffice, which allows users to create and edit documents, spreadsheets, and presentations.
Software Development:
Development Tools: Ubuntu is favored by developers for its robust support for various programming languages and development tools. It provides access to compilers, libraries, and other development resources.
Package Management: Ubuntu uses the Debian package management system, making it easy for developers to install, update, and manage software packages.
Server Hosting:
Server Edition: Ubuntu Server is a popular choice for hosting web servers, application servers, and various server-based applications.
Stability and Security: Ubuntu Server is known for its stability and security features, making it suitable for deploying critical services.
Cloud Computing:
- Cloud Instances: Ubuntu is commonly used as the operating system for virtual machines and containers in cloud environments. It is well-supported on major cloud platforms like AWS, Azure, and Google Cloud.
Education:
Educational Environments: Ubuntu is used in educational institutions as a cost-effective and versatile solution for computer labs, classrooms, and student computers.
Programming Education: Ubuntu is often used for teaching programming and computer science due to its open-source nature and support for development tools.
Media and Entertainment:
Multimedia Applications: Ubuntu includes a range of multimedia applications for audio and video playback, photo editing, and other media-related tasks.
Gaming: While not as dominant as Windows for gaming, Ubuntu supports a growing number of games and has a Linux gaming community.
Security and Privacy:
Security Features: Ubuntu benefits from the security features of the Linux kernel and has a strong focus on system security.
Privacy Controls: Ubuntu allows users to customize privacy settings and control data sharing, providing a degree of privacy control.
Customization and Flexibility:
Open Source: Ubuntu is open source, meaning users have access to the source code, can modify it, and contribute to its development.
Customization: Users can customize the Ubuntu desktop environment, appearance, and behavior according to their preferences.
Overall, Ubuntu's versatility, stability, and open-source nature make it a valuable choice for a wide range of users and applications.
Introducing Ubuntu versions in a blog aimed at guiding users through an installation process involves explaining the various types of Ubuntu releases and their significance. Here's an example of how you might structure an introduction to Ubuntu versions:
Section 1: Preparing for Installation
Introduction to Ubuntu Versions
When embarking on your Ubuntu installation journey, understanding the different versions available is crucial. Ubuntu offers multiple releases, each tailored to different user preferences, stability requirements, and support cycles. Here, we'll delve into the primary types of Ubuntu releases:
1. Long-Term Support (LTS) Releases
Definition: LTS releases are stable versions of Ubuntu that receive long-term support from Canonical, the company behind Ubuntu. These versions are marked by their extended support cycles, typically lasting five years from the initial release date.
Key Characteristics:
Stability: LTS releases prioritize stability and reliability over new features.
Enterprise-Friendly: Preferred by enterprises and businesses for their stability and long-term support.
Regular Updates: Receive maintenance updates, bug fixes, and security patches for an extended period.
Examples of LTS Releases:
Ubuntu 20.04 LTS (Focal Fossa)
Ubuntu 18.04 LTS (Bionic Beaver)
2. Regular (Non-LTS) Releases
Definition: Regular or interim releases are launched every six months, bringing the latest features, improvements, and software versions to Ubuntu users.
Key Characteristics:
Cutting-Edge Features: Introduce the latest software, kernel updates, and desktop environment enhancements.
Shorter Support Cycle: Receive support for only nine months from the release date.
Ideal for Enthusiasts: Suited for users who prefer newer features and don't mind frequent upgrades.
Examples of Non-LTS Releases:
Ubuntu 21.10 (Impish Indri)
Ubuntu 22.04 (Expected LTS release)
Choosing the Right Version for You
Selecting between LTS and non-LTS releases depends on your preferences and use case. If stability, long-term support, and reliability are paramount, an LTS version might be the best choice. However, if you're eager to explore the latest features and updates, a non-LTS release might be more suitable.
Remember, regardless of the version, Ubuntu's user-friendly interface and robust ecosystem ensure a powerful and adaptable operating system for users of all levels.
System Requirements for Installing Ubuntu:
Processor (CPU):
Minimum: 2 GHz dual-core processor
Recommended: 2 GHz quad-core processor or better
Memory (RAM):
Minimum: 2 GB RAM
Recommended: 4 GB RAM or more for better performance, especially if using resource-intensive applications or multitasking.
Storage Space (Hard Drive):
Minimum: 25 GB of available hard drive space
Recommended: 40 GB or more for comfortable usage and storage of files and applications.
Graphics:
Integrated or Dedicated Graphics: Most modern integrated graphics cards or dedicated graphics cards are supported by Ubuntu.
For Better Performance: Dedicated graphics cards are preferable, especially for gaming or graphics-intensive tasks.
Display:
- Screen Resolution: 1024x768 pixels or higher recommended
Other Requirements:
Internet Connection: Required for downloading updates and additional software during installation.
USB Port (for Installation): If installing from a USB drive, ensure your system has USB ports and can boot from USB.
These are general guidelines, and specific hardware requirements may vary based on the Ubuntu version and the intended use of the system. For instance, heavier desktop environments (like GNOME) might require more resources compared to lighter ones (like Xfce or Lubuntu).
It's always advisable to check the official Ubuntu documentation or the specific version's release notes for any additional hardware requirements or compatibility issues before installing Ubuntu on your system. Additionally, certain specialized applications or tasks may demand higher system specifications.
Backup Your Data Before Installing Ubuntu:
1. Identify Important Data:
- Identify and gather all important files, documents, photos, videos, and any other data you want to preserve.
2. Choose Backup Methods:
External Drive: Copy your files to an external hard drive, USB flash drive, or any external storage device.
Cloud Services: Use cloud storage services like Google Drive, Dropbox, or OneDrive to upload your data securely.
Section 2: Installation Process
Download Ubuntu:
1. Visit the Official Ubuntu Website:
- Go to the official Ubuntu website: ubuntu.com/download
2. Choose the Ubuntu Version:
Select the Ubuntu version you wish to download. You'll typically see options for the latest LTS (Long-Term Support) version and the latest non-LTS veron.
3. Select Download Method:
You'll have two download options:
Desktop Version: Suitable for most users who want to install Ubuntu on a laptop or desktop computer.
Server Version: Designed for server installations.
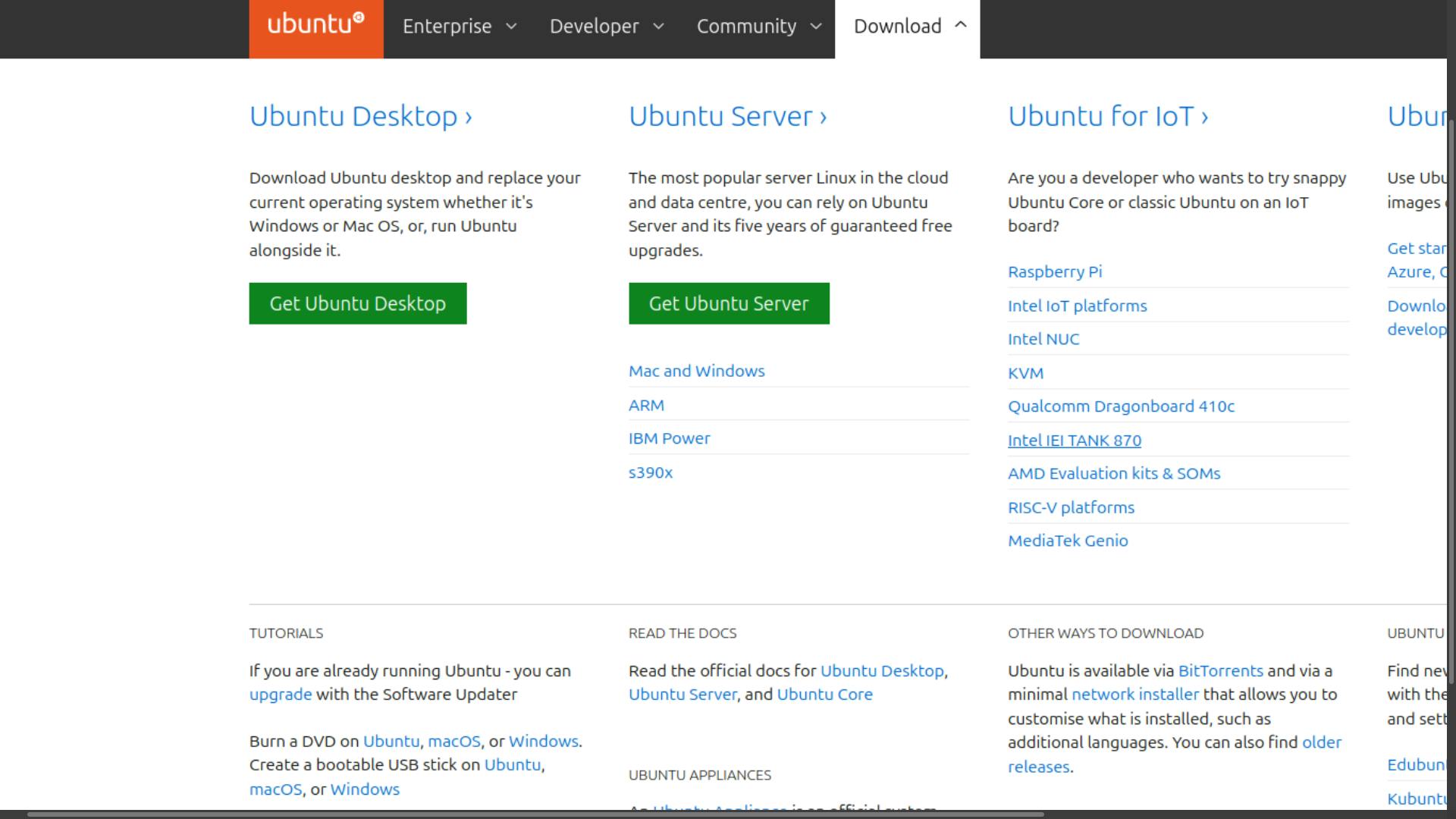
4. Choose 32-bit or 64-bit Version:
- Select between 32-bit or 64-bit depending on your computer's architecture. Most modern systems use 64-bit architecture.
5. Download the ISO File:
- Click on the download button to begin downloading the Ubuntu ISO file. The file size might be around 2 GB or more, depending on the version and edition
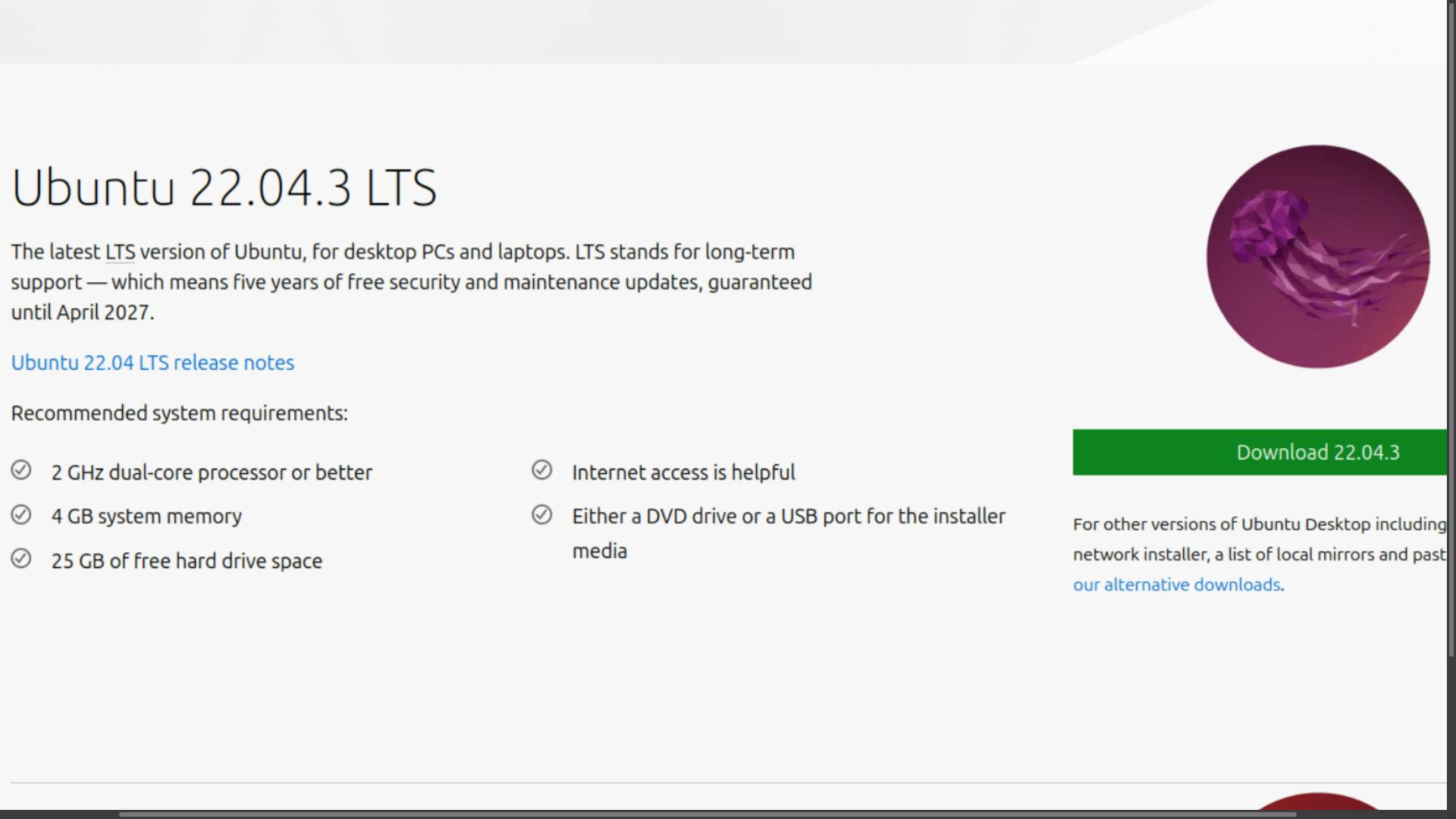
6.Ready to Install:
- Once the download completes, the ISO file is ready for use in creating a bootable USB drive or burning it to a DVD for Ubuntu installation.
Create Bootable Media:
Create a bootable USB drive or DVD from the downloaded ISO file using software like Rufus or Etcher.
For downloading the Etcher visit https://etcher.balena.io/
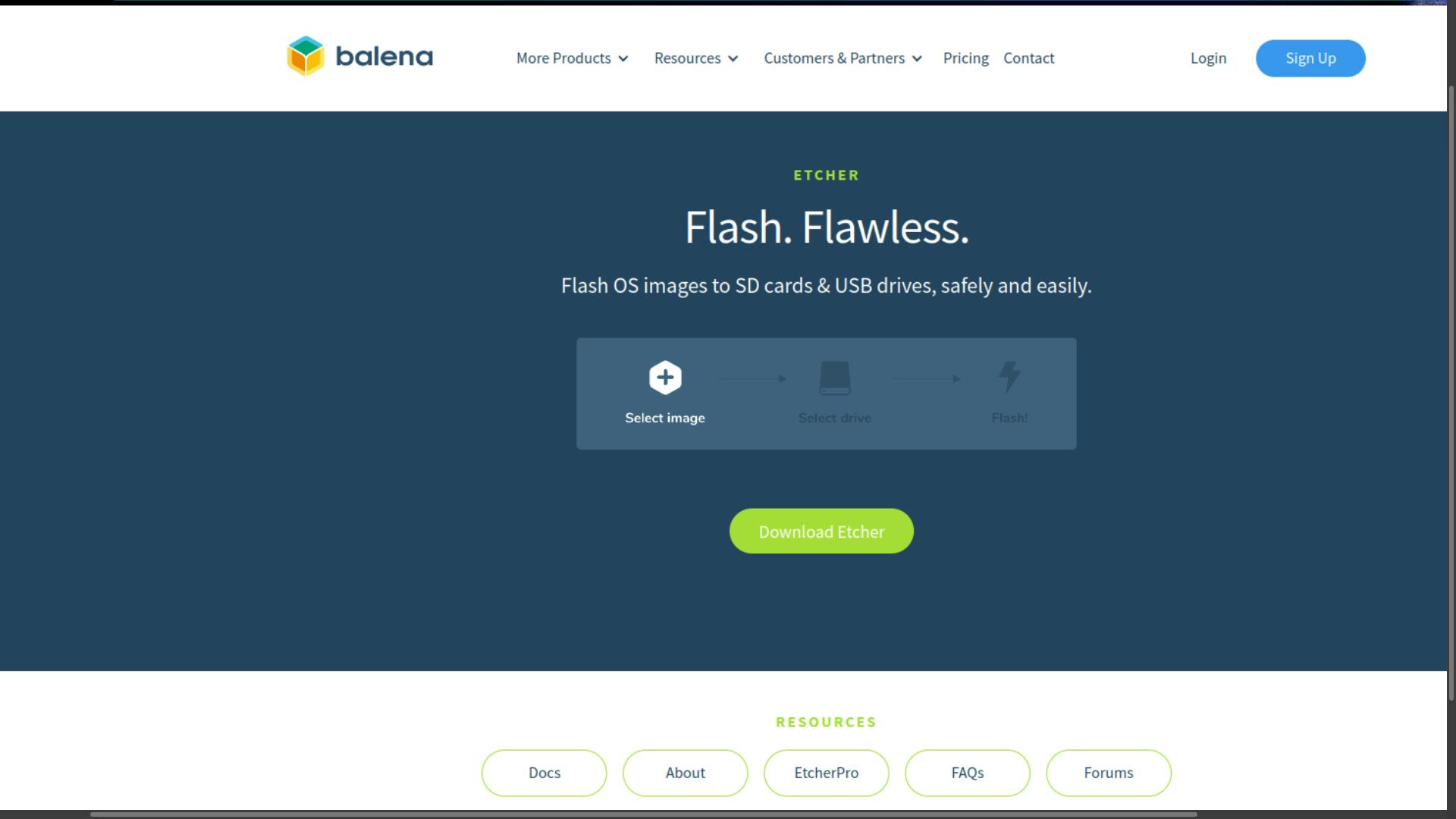
Boot from USB flash drive
Insert the USB flash drive into the laptop or PC you want to use to install Ubuntu and boot or restart the device. It should recognise the installation media automatically. If not, try holding F12 during startup and selecting the USB device from the system-specific boot menu.
NOTE:RST is enabled
Some PC’s use Intel RST (Rapid Storage Technology) which is not supported by Ubuntu. If this is the case then you will not be able to proceed beyond this point without disabling RST in the bios menu of your machine. If you encounter this pop-up please visit help.ubuntu.com/rst for more information.
Preparing for Dual Boot Installation:
1. Disable Secure Boot (UEFI):
Enter your computer's BIOS/UEFI settings.
Locate the "Secure Boot" option and disable it. This allows Ubuntu to boot on systems that use Secure Boot.
2. Create Disk Partition for Ubuntu:
Windows: Use the Disk Management tool (search for "Disk Management" in the Start menu) to shrink an existing partition and create unallocated space for Ubuntu. Right-click the partition > Shrink Volume. Create at least 25-30GB of free space for Ubuntu.
Linux: Use a partitioning tool like GParted during the Ubuntu installation process to create a partition in the unallocated space you've made.
3. Disable Disk Encryption (If Applicable):
- If you have Windows BitLocker or any other disk encryption tool enabled, consider disabling it temporarily for a smooth dual-boot setup.
4. Boot from Ubuntu Installation Media:
- Follow the previous steps to boot your computer from the Ubuntu installation media you've created.
Configuration and User Setup in Ubuntu Installation:
1. Time Zone Configuration:
During the Ubuntu installation process, you'll be prompted to set your time zone.
Select your geographical location from the map or choose it from the list provided.
Confirm the correct time zone to ensure accurate time and date settings for your system.
2. Keyboard Layout:
Choose your preferred keyboard layout or language settings.
Ubuntu offers a variety of keyboard layouts. Select the one that matches your keyboard layout or language input method.
3. User Account Creation:
Enter the necessary information to create a user account for Ubuntu.
Username: Choose a username for your account. This will be your login name.
Password: Set a secure password for your account.
Full Name: Provide your full name or any desired display name.
Other Options: Some installation wizards might ask for additional information like computer name or hostname. Fill these in if prompted.
4. Other System Settings:
- Depending on the installation wizard or Ubuntu version, you might encounter additional settings related to network configuration, updates, and privacy. Review and set these preferences according to your preferences.
5. Finalizing Installation:
Once you've configured all the settings, proceed with the installation process by following the on-screen instructions.
Ubuntu will then install the operating system and configure it based on the settings you've specified.
Note:
Double-check the accuracy of your selections for time zone and keyboard layout to ensure they match your location and preferences.
Create a strong password for your user account to enhance security.
By configuring these settings accurately and creating a user account during the installation, you'll have a customized and functional Ubuntu system ready for use as per your preferences.
Absolutely! When it comes to troubleshooting, getting updates, or exploring more about Ubuntu, the official website is an invaluable resource. Head to ubuntu.com for comprehensive documentation, forums, and support options to address any queries or issues you encounter during your Ubuntu journey.
Ubuntu offers a versatile and user-friendly operating system suitable for various purposes. By understanding the different versions, preparing your system, and following the installation process, you'll embark on a rewarding Ubuntu journey.
What are your thoughts on Ubuntu's usability? Share your experiences in the comments below and join our community in exploring the world of open-source software.
Thank you for reading! Happy computing!
---DilipKumar

